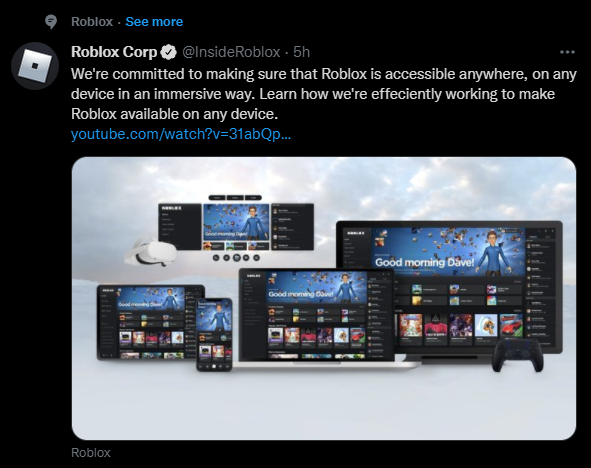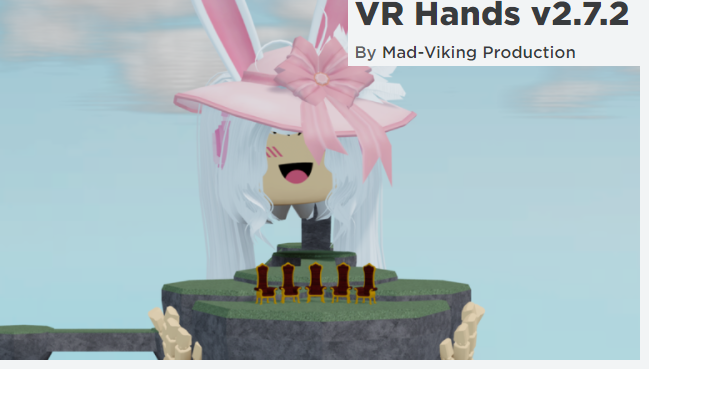*Note: Requires a gaming PC. Although native support has been hinted at for the future.
Roblox is a gaming ecosystem with millions of games and hundreds of millions of users, it's kind of a big deal on the gaming stage. The good news for Quest 2 owners is that Roblox has a VR mode that works with this headset!
What you need:
Hardware
- Quest 2 Headset
- 5g WIFI for Airlink (wireless) connection or USB-C 3.0 cable for Link (wired) connection
- A "VR ready" gaming PC. Full minimum specs are listed at the Oculus Link page (Click here).
Software
Getting Started:
You need to first begin with a decision about how you would like to experience PC VR using your Quest 2 Headset - Wired or Wireless?
Each method has it's own benefits and drawback, but in brief, wired connection will provide a smoother and clearer image, while wireless connection will provide free mobility and enhanced convenience.
1 a. If you decided upon wired, ensure you have a compatible cable. The Official Link Cable does a fine job, but 3rd party alternatives are also available. Whatever you do, ensure that is a USB 3 compliant data + charging cable. Some generic USB-C cables either are designed for charging and cannot allow sufficient data transfer speeds, or only have the USB 2 pin configuration and thus also don't support the required speeds. Also ensure that you plug this cable into an available USB-C port on your PC that is USB 3 compliant. You can also order cables that are USB-C to USB (Type A) and support USB 3 data speeds, in case your PC only has USB type A ports on it. A USB 3 (Type A) port on your PC typically has a blue pin insert, which makes it easy to tell apart. Connect the cable between the Quest 2 and PC before proceeding with Step 2.
Continue on from Step 2.
1 b. Wireless setup has it's own specific requirements in order to get the optimal results, however you can also make due and sacrifice the visual experience. Optimally you should have a separate 5g WIFI router to be used solely for the PC and Quest 2, while other devices would use their own router in your home. If you are using a shared router, even if it's 5g, network saturation and interference can cause reduced screen resolution, screen tearing, and more. The PC should also be connected to this router via Ethernet port. Ensure the PC and Quest 2 are on the same network before proceeding with Step 2.
2. Ensure that the Oculus PC Software is installed. Open the software. Ensure that "Unknown Sources are enabled.
- Select Settings in the left menu.
- Select the General tab.
- Next to Unknown Sources, adjust the toggle and then confirm to allow content from unknown sources.
3 a. Wired startup. When you have plugged the cable between your PC and Quest 2, a prompt will pop-up inside of the headset asking if you will Allow or Deny access to data. You must select Deny here, otherwise you will be forced to unplug the cable and try it again. A second prompt will come up, asking if you'd like to enable Oculus Link. Select enable and then your headset will begin to show the PC Oculus software environment.
Continue at step 4.
3 b. Wireless Startup. Inside of the Quest 2 headset, go into the settings menu and select the large Air Link button. The headset will ask you if the pin code is correct. Now remove the headset and click the button to confirm that the code is correct inside of the Oculus Software. Your headset will begin to show the PC Oculus software environment.
4. Open Steam VR. Roblox seems to require this to be opened before opening the Roblox software, in order for it to recognize that you are in VR mode.
5. Fire up your favorite Roblox world! Note that not all Roblox worlds have been designed for VR functionality, you need to find worlds that specify they have VR support. A popular world to get started with is VR Hands.
Now, go out and enjoy the VR games and experiences that Roblox offers!
Oh and by the way, Roblox had tweeted out planned native support back in Nov. 2021, but the tweet was quickly deleted. Who can say what this really means.